子どものNintendo SwitchでマイクラのReamlsに入る方法
みまもり設定をしている、子どもの任天堂SwitchLight。
お友達のママから「Reamlsで世界を作ったから、遊びにおいで!」と、招待コードが送られてきました。
さて、どうする??

時間がない人向けの、文字だけ説明はこちら
Reamls招待コードを送ってもらった!
「みまもり設定」をしている子どものNintendo Switch Lightから、マインクラフトのReamlsに入る方法
手順
1.親のMicrosoftアカウントを作る。Xboxアカウントを作る。
2.親のMicrosoftアカウントから、子どものMicrosoftアカウントを作る
3.Switchの「みまもり」4桁パスワードを発掘しておく(と良いかも)
4.Switchでマインクラフトを立ち上げる。
画面の左下、「Microsoftアカウントでサインイン」ボタンをタップ。「URLとコード」が表示される。※Switchは待機状態に入る。
5.パソコンやスマホで、そのURLを入力する。
6.子どものMicrosoftアカウントでログインする
7.同じ画面でそのコードを入力する
8.Switch待機状態→画面が変わり、アカウントが連携される
9.いったん、マイクラを終了。
10.Microsoftアカウントの、自分の「Xboxプロフィール」を選択。
11.プライバシー設定を選択。
12.「プライバシーとオンラインの安心設定」の画面に入る。
13.自分のアカウントと、子どものアカウントが並んでいる。
14.子どものアカウントを選択
15.Xbox One/ Windows10オンラインの安心設定で、以下の所を「許可」に変更。
・マルチプレイヤー ゲームへの参加
・フレンドを追加
・Xbox Live 以外のプレイヤーとプレイできます
・クラブの結成と参加ができます
16.マインクラフトを起動。フレンド画面で、Reamlsに参加ボタンが出てくる。招待コードを入力。
私と子どもの色んなアカウント、最初の状態はこれ
Microsoftアカウント…… 親 あり / 子 あり
Xboxアカウント…… 親 あり / 子 なし
ニンテンドーSwitchは、みまもり設定を入れた子どもアカウント
既に作っていたため、各アカウントの初期の作り方が合っているか、少し不安があります。
作り方が分からない場合は、Google検索して、ご覧ください。
Realms招待コード。Switchマイクラの、どの画面で入力すればいい?
送ってもらったRealms招待コード、いったい、Switchのマイクラ画面の、どこで追加したらいい?
答えは「フレンド」です。

ですが、「フレンド」を見ても、そんなものを追加するような場所はどこにもありません。
ちなみに、Reamlsはレンタルサーバーなのですが、「世界 / フレンド / サーバー」の、サーバー ではありません。
これから、「フレンド」の画面の一番上に「Reamlsに参加」ボタンを追加していきます。
Microsoftアカウントを作るには?
まず、アカウントを作成します。
WordやExcelを使っていて、Office365のサブスクリプション(年払い更新)に登録してあれば、すでに作ってあるはずです。
もし入っていなければ……
以下のサイトから、Microsoftアカウントを無料で作りましょう。「親」アカウントを作る必要があります。
Microsoftアカウントを無料で作る
親アカウントを作成できましたか?
次に、子どもアカウントを作ります。
ログインした画面で、ファミリーの「ファミリの管理」から、「ファミリメンバーの追加」で、子ども用のアカウントを作ります。子ども用にも、メールアドレス/パスワードが必要です。
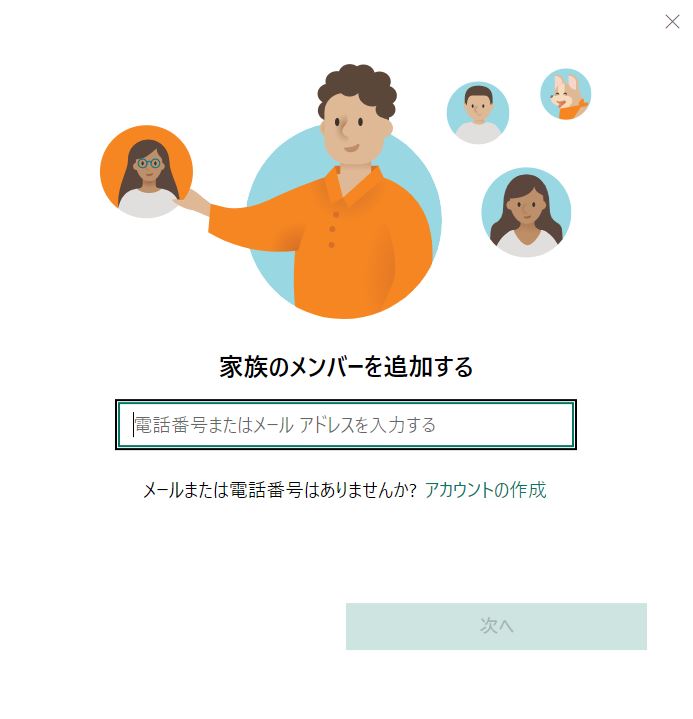
子どものMicrosoftアカウントも、これで作成が終了しました。
Xboxアカウントを作る
Xboxのアカウントも必要です。
スマホであれば、iPhone/AndroidのXboxアプリをインストールしましょう。
パソコンなら以下のサイトから、Xboxのアカウント画面にログインします。
開いた画面、右上にサインインがあります。
「親」のMicrosoftアカウントで、サインインしてください。
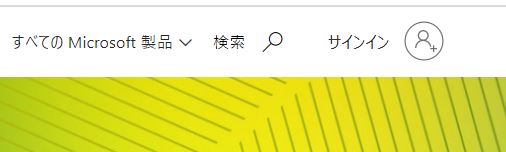
サインインしたあと、名前が表示されます。
名前を選択します。
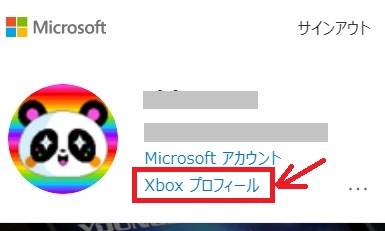
Xboxプロフィール を選択。
名前、かなりテキトーだと思います。これがマインクラフトの世界で、表示される名前です。
もしいやだったら、名前を変更しましょう。
このままでよければ、ここは飛ばしてください。
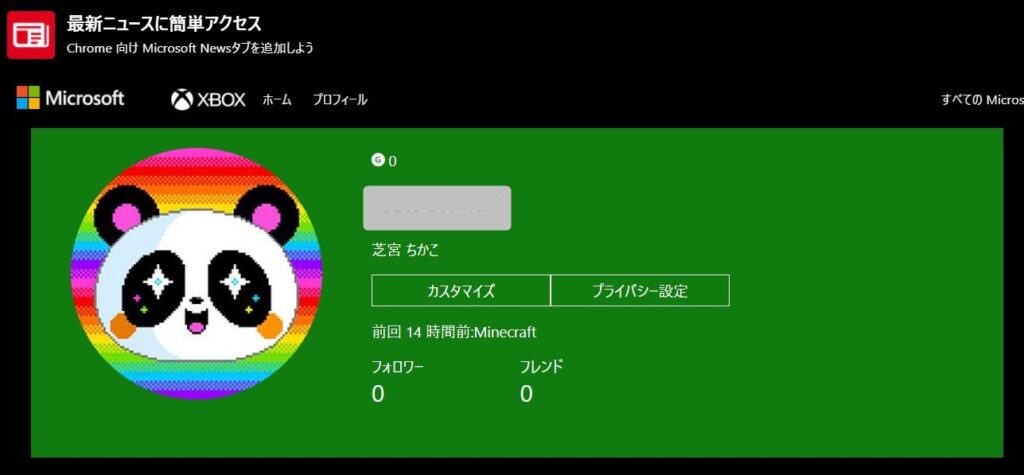
プロフィールを開いた画面。
隠してありますが、マイクロソフトアカウント(芝宮ちかこ)の上にあるのが「ゲーマーズタグ」=名前です。
もし、この名前を変更したければ、「カスタマイズ」画面、あるいは「プライバシー設定」画面の「ゲーマーズタグの変更」で変更します。
ただし、名前の変更は2回目からは有料なので、ご注意ください。1,000円以上かかるみたいです。
Switchのみまもり設定の4桁パスワードを用意する(かも)
覚えてますか?メモってますか?
子どものアカウントをSwitch上に作ったとき、「みまもりSwitch」アプリを入れて設定をすると、4桁の番号が親のメールアドレスに送信されてきます。
あの番号です。
今回、Switch上で色々と設定をしている時に、どこかで入力するよう求められました。
しかし、関係ない所も変更してトライ&エラー していたせいか? どこで求められたか、親子揃って失念してしまいました(汗)
もしかしたら必要ないかもしれませんが……
Switchでマインクラフトを起動する
ここでようやくSwitchの出番です。
マインクラフト(以下マイクラ)のソフトを起動します。
マイクラ 最初の画面、左下にある「Microsoftアカウントでサインイン」ボタンをタップ。
画面が変わり、「URLとコード」が2行で表示されます。
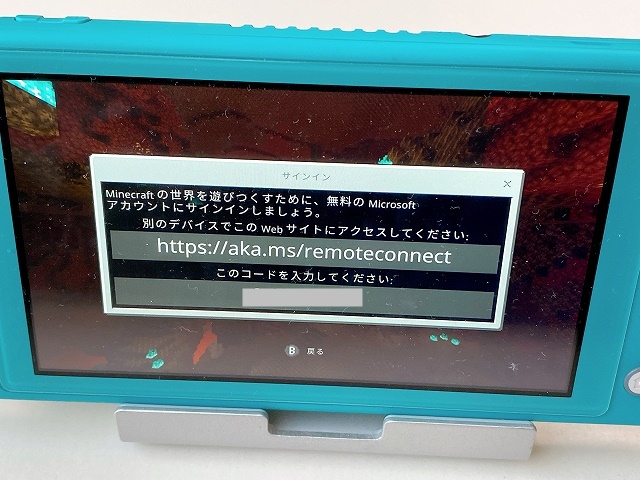
https://aka.ms ~~ とか書いてあるURLです。
この画面を表示したまま、Switchを待機状態にしておきます。
パソコンあるいはスマホを用意します。
URLをブラウザで入力して表示させると、画面が変わり、2行目にあるコードを入力するよう求められます。
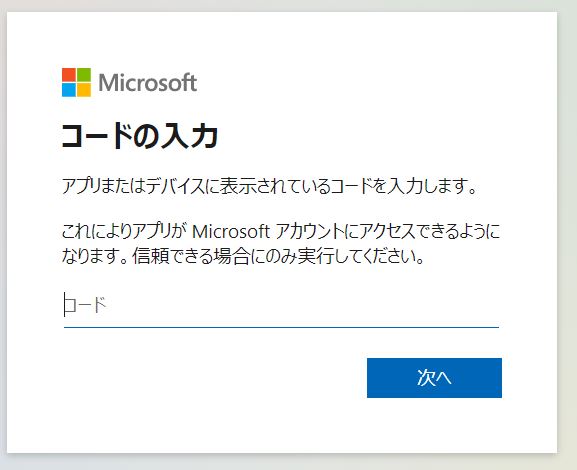
コードを入力したあと、Microsoftアカウントの入力を求める画面に変わります。
ここは、子どものアカウント(メールアドレスとパスワード)を入れてください!
入力が終わると、Switchの待機画面が、自動的に変わります。少し時間がかかります。この間に、うっかり B 戻る を押さないように気を付けてください。
ここで、いったん、マイクラを終了します。
Xboxの親アカウントで子アカウントの設定を変更
Switchから、いったん離れます。
ここで、また、スマホあるいはパソコンの画面へ移動します。
実は、この間に、Xboxの子どもアカウントが自動的に作られています。
これから、Xboxの親アカウントを使って、子どもアカウントのプライバシー設定を変更します。
画面は、Windows10で表示された、Xboxの「プライバシー設定」です。
スマホの場合、もしかして「Xboxのファミリー設定アプリ」を追加でインストールする必要があるかもしれません。
※リンク先はXboxの公式サイトの説明です。
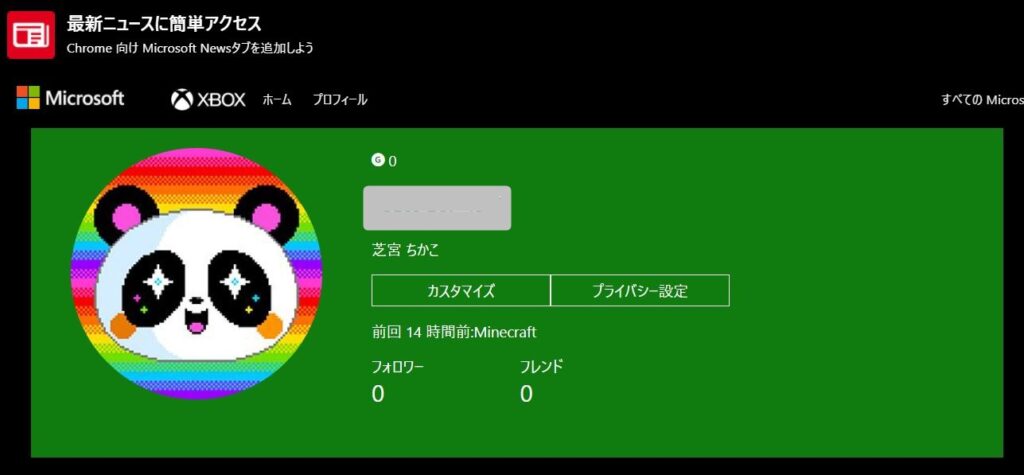
さきほど、名前の変更をするのはこちら。と案内した、あの画面です。
いよいよ、Reamlsが使えるように変更していきます。
プライバシー設定 を選択します。
左側にあるメニューのうち、「プライバシーとオンラインの安心設定」を選択します。
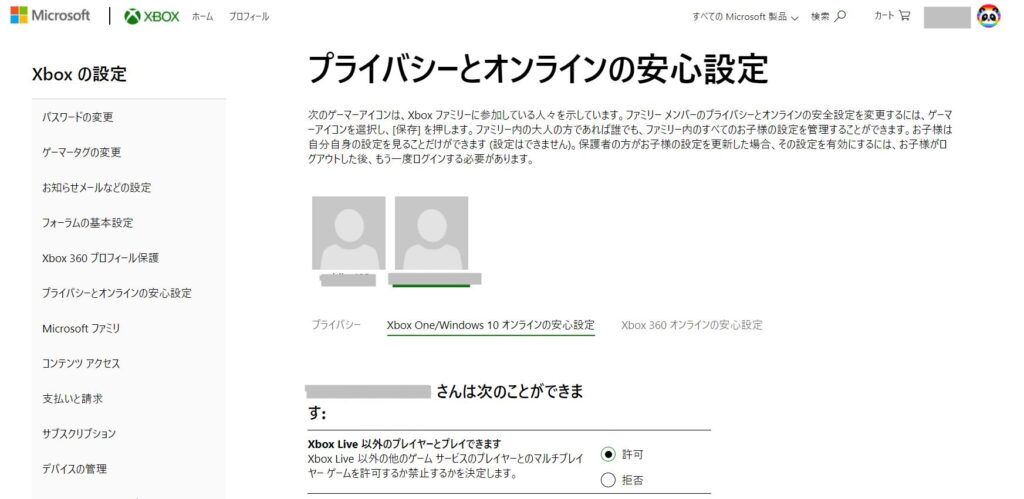
画面は、windows10のブラウザに表示された様子です。
2人、人物が並んでいます。
親(私)は左にいて、子どものアカウントが右にいます。自動的に作られているので、名前もテキトーです。
気になるなら、変更してあげましょう。
この2つの図は、クリックして選択し、切り替えできます。切り替えると、名前の下が緑色になります。
子どものアカウントを選択して、すぐ下の「Xbox One/ Windows10 オンラインの安心設定」をクリック。
そうすると……
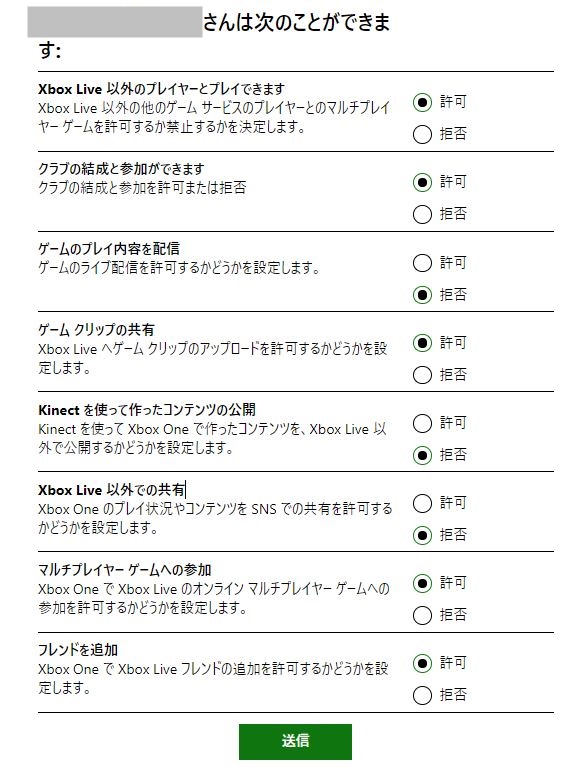
こんな感じに、ずらずらーっと出てきます。
なお、最初は、ぜんぶ「拒否」になっています。※画面は変更後です。
以下の部分を、「許可」にしてみてください。
- マルチプレイヤー ゲームへの参加
- フレンドを追加
- Xbox Live 以外のプレイヤーとプレイできます
- クラブの結成と参加ができます
色々なサイトを見ていますと、「マルチプレイヤーゲームへの参加」はデフォルトで許可すが、他の部分は「これを許可したらできる」項目がバラバラ。
私はテキトーに、文字だけ見て「これじゃないか」という3つを追加で許可したら、できました。
全部必要かもしれないし、どれかは必要じゃないかも。
逆に、「マルチプレイヤーゲームへの参加」以外を拒否にしていますと、Switchのマイクラのフレンド画面で
「あなたはまだ、どのReamlsのメンバーにもなっていません」
と出てしまいますので、これら4つを「許可」しておくと、間違いないでしょう。
Switchのマイクラを起動しよう
以上で設定は終了です!
Switchのマイクラを起動し、「遊ぶ」から「フレンド」画面を選択。
一番上に「Reamlsに参加」が出てくれば、完了です。
招待コードを入力して、共有されたワールドに入りましょう。

