既存Googleアカウントで仕事用YouTubeチャンネルを開設する方法
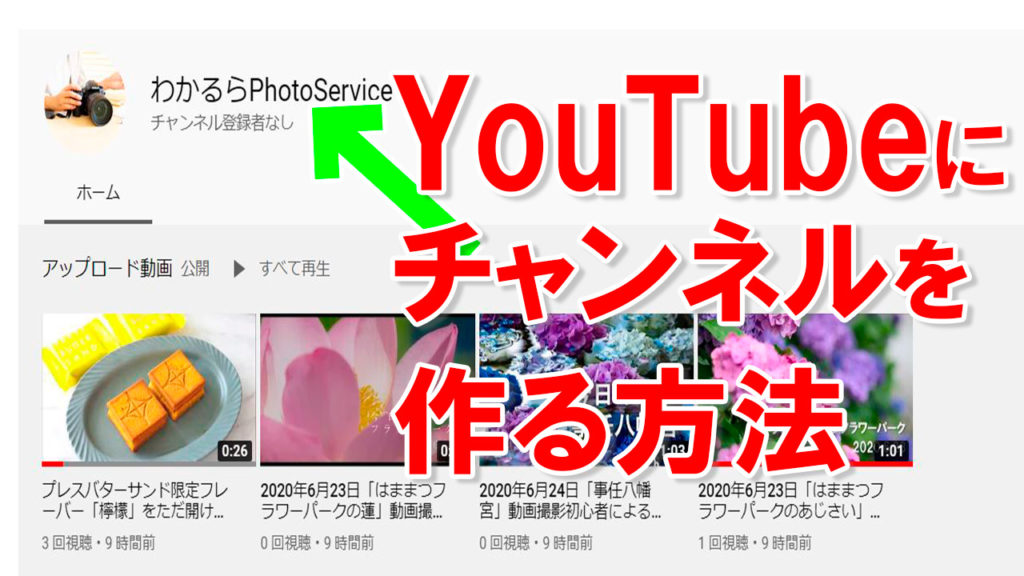
Googleアカウントはずっと前に登録してあって、GmailやGoogleドライブ・Googleカレンダーなどを使っています。
という人は少なくないと思います。実名で運用している方もいますよね。
でもね。
YouTubeに動画を上げたら、あなたのそのGoogleアカウント名でチャンネルが作られます。
……いや、ちょっとそれは困る。
ハンドメイドや料理の動画を、屋号のチャンネルで上げていきたいんだけど。
そんなあなたに向けた、仕事用YouTubeアカウント「ブランドアカウント」の作り方。
そして効果的なサムネイルをアップロードする方法を解説します。
YouTubeでブランドアカウントを作る
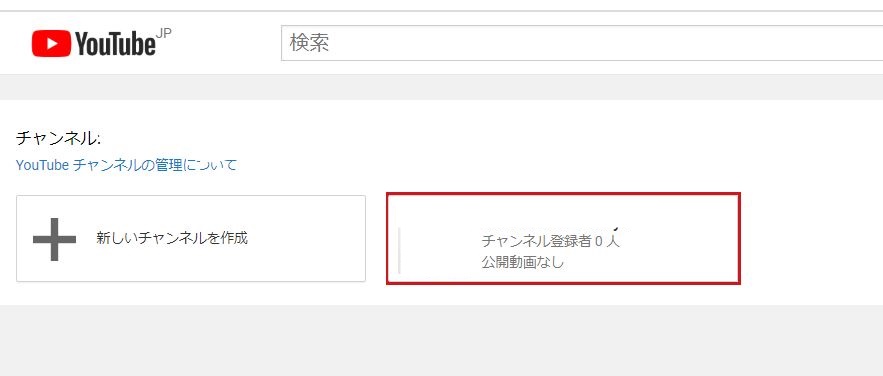
YouTubeと個人のGoogleアカウントって紐づけられているんですね。
YouTubeをほとんど見ない人なので、かなりしばらくの間、それに気づきませんでした(笑)
公開動画も非公開動画もあげていないので、そもそも何もないのですが……
既存の個人Googleアカウントでログインした上で、「わかるら PhotoService」という新しいチャンネルを作成してみます。
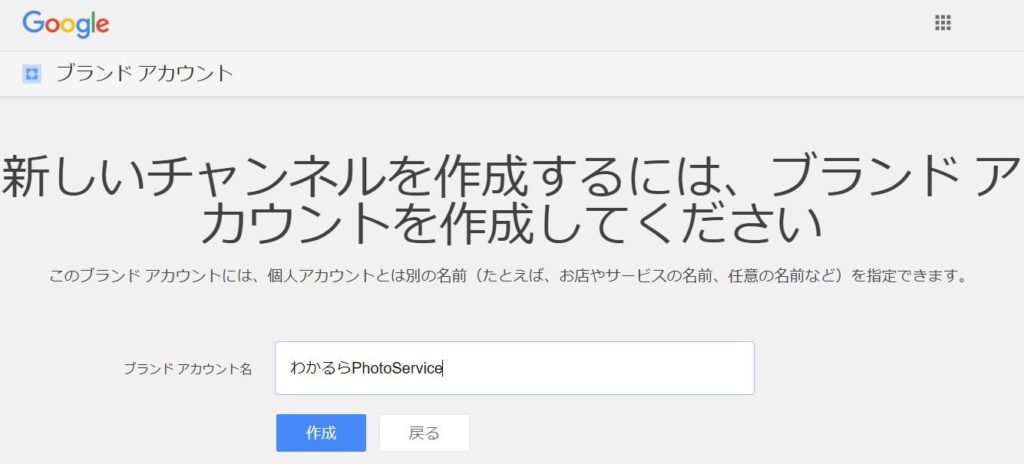
ブランドアカウント名というのが、個人アカウントとは別の名前のアカウントです。
これを入力して、「作成」します。
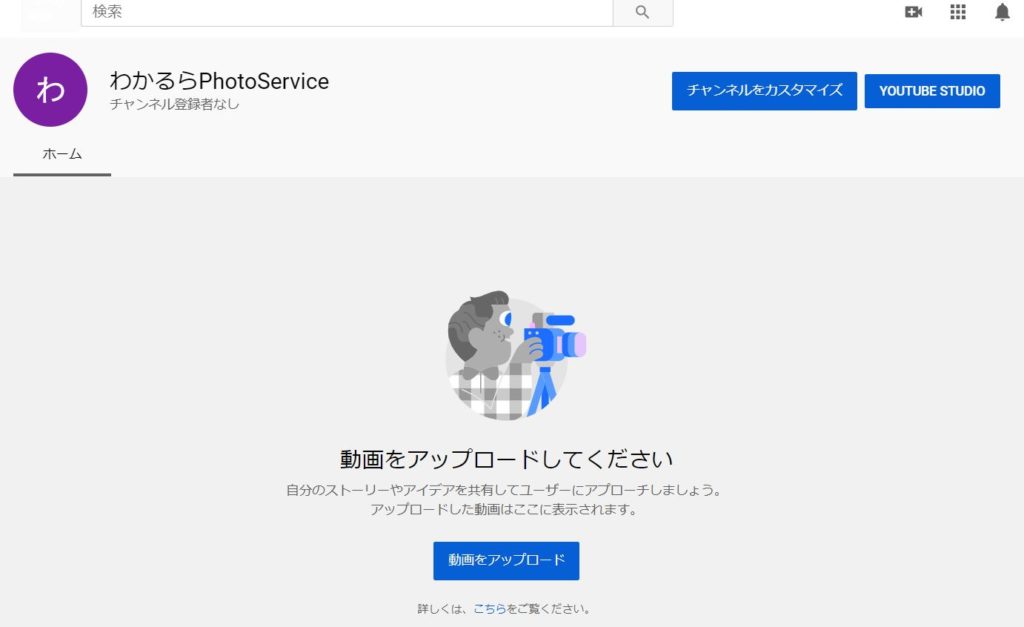
すぐに作成されました。
プロフィール写真を変更する
左上の「わ」が、ブランドアカウント名の頭文字ってことでしょうか。
変更した方がいいですよね。
左上の「わ」にマウスを持っていくと、カメラのマークが表示されます。これがプロフィール写真の編集です。
クリックし、お仕事のイメージ写真やすでに使っているアイコンなどに設定すると良いと思います。
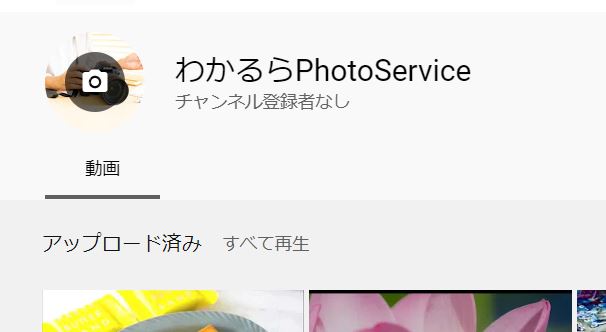
チャンネルを作る操作は以上です。
あとは、動画をどんどんアップロードしていきましょう。
コメントを許可するかしないかを決める
YouTubeは、コメントの多さでも人気度が推し量れるんだとか?
確かに、説明動画などは再生回数も見ますが、コメント欄での「わかりやすかったです!」等の投稿を読んでから見始めることがありますね(笑)
ただ、(誹謗中傷となると論外で即通報案件ですが)批判を書かれてしまう一面も。
時々「うわぁ……どうしても批判したかったのに、突っ込みどころが他になかったのね……重箱の隅つついて何が楽しんだろう……」って思うようなコメント、見かけません?
自分が感じているストレスや不満を、見知らぬ他人に向けて憂さを晴らしてスッキリー! みたいな人、一定数いますしね。
そういう人にコメント欄を使われてはたまりません。
UPした動画を仕事にどう使うか? の使い方によっては、コメントが無い方が管理が楽かもしれませんよ。
ここからは、コメント欄を管理する方法を説明しますね。
1.YouTubeStudioに切り替える
YouTubeにはいくつか設定画面があり、迷う人もいるかも。
コメントの設定を出すには、まず、YouTubeStudio画面にします。
YouTubeStudio画面を出すにも、色々方法はありますが……
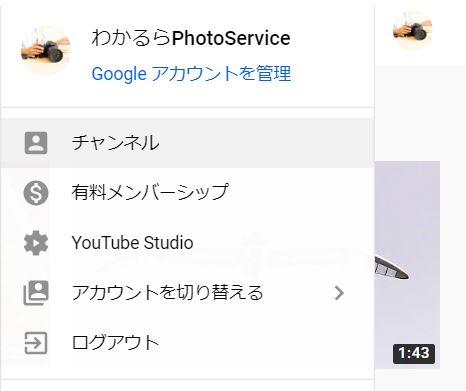
パソコン画面の右上の丸いアイコンをクリックすると、プルダウンメニューが表示されます。
その中に「YouTube Studio」がありますので、クリックします。
画面が変わり、左にメニューが表示されますので、その中にある「設定」をクリック。
設定画面が表示されます。
2.設定画面で「アップロード動画のデフォルト設定」を開き設定
左側にあるアップロード動画のデフォルト設定 の文字をクリック。
その画面でコメントの許可/不許可などの設定を管理できます。
コメントをそもそも許可しない=無効にするか
確認してからの許可制にするか
YouTubeのシステムで自動検出で保留にされたものを確認するか
全部OK!とするか。
一般的なYouTuberて、どんな設定にしているんでしょうね……。
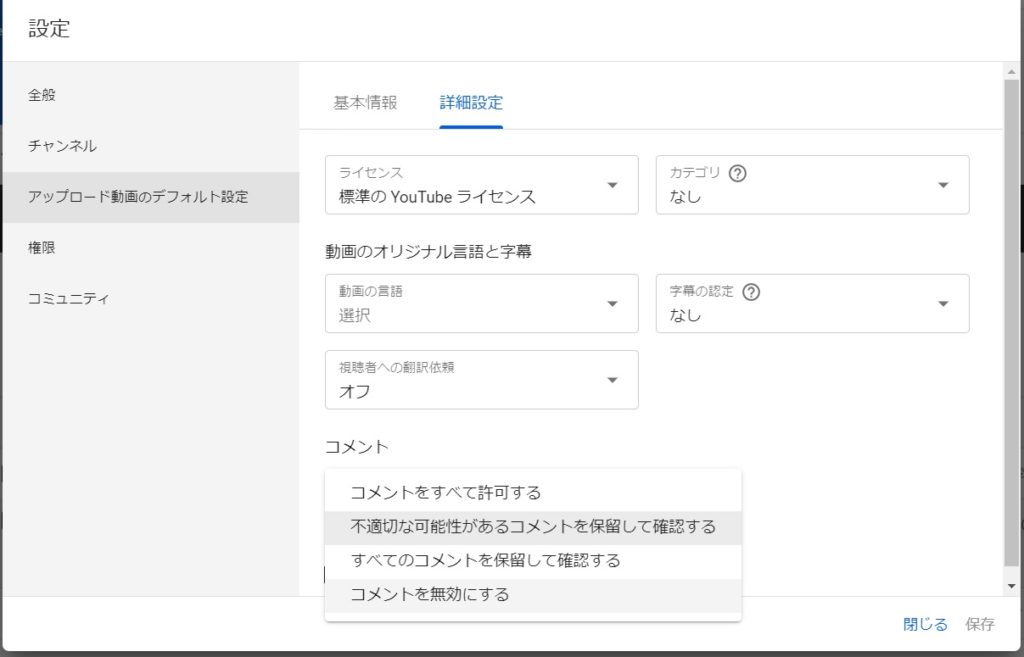
最後、右下の「保存」を押して、設定を保存します。
個別の動画でコメントの許可・不許可を設定するには
上の方法はすべての動画一括で行う設定ですので、個別に設定する場合は、動画を個別に選択し、「詳細」から設定を行います。
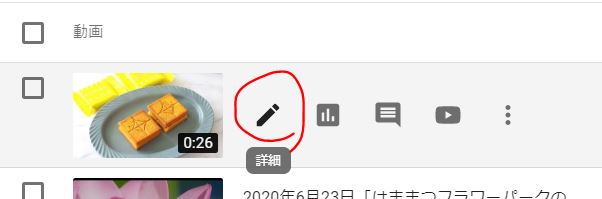
ペンのマークにマウスを持っていくと「詳細」と出ますのでクリック。
右側の「コメントと評価」で、設定してください。
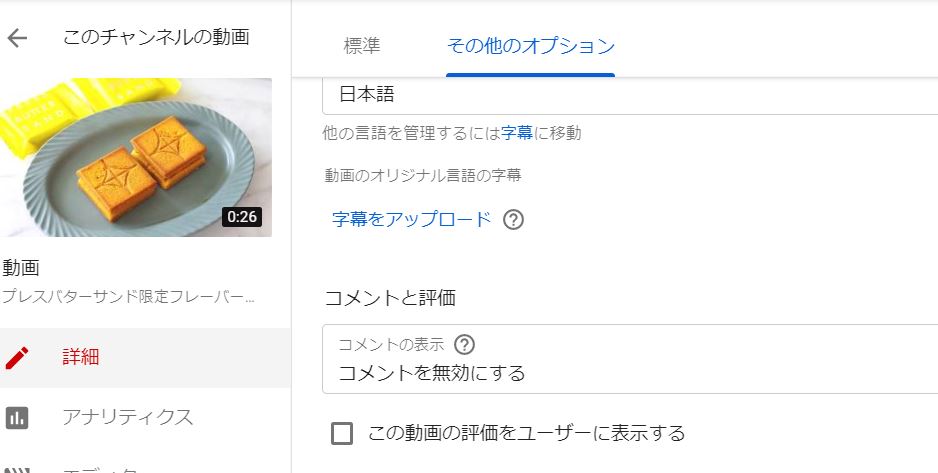
以上で、コメント欄の管理に関する設定は終了です。
動画の命!サムネイル → 動画の最初の映像ではない
YouTuberのサムネイルって、すごーくビビッドですよね。
この記事用のサムネイル、相当ビビッドなのを作ってみましたが、なんか見たことある風ですよね。
そういうやつです。
これね。
チャンネルを作って動画をアップロードしただけじゃ、まともに表示されないんです。
「えっ? 動画の最初の映像が、そのまんまサムネイルになるんじゃないの?」
違います!
私もそう思ってました(汗) 動画の最初にちゃんとしたサムネイルっぽい写真を入れたので、これを表示してくれるものだとばかり……
そんな無邪気な私がアップロードした状態 ↓ が、サムネイル表示のプレーンな状態です。
動画によって、写真だったり、動画の途中だったり、なんだかバラバラですよね。実は、アップロードする際にYouTubeが勝手に動画から抜き出して「これどう?」って提示してくれます。
ある程度は選べるんですが、選べる画像がめっちゃ「これじゃない」感です。
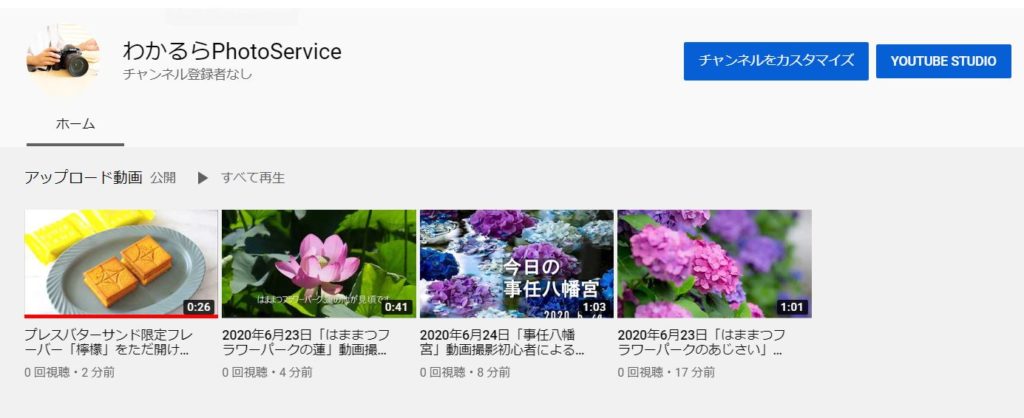
電話番号でアカウントを認証しないとダメ
YouTubeで自由なサムネイル(JPGなどの画像)を設定するには、YouTubeに「ちゃんと画面の向こうにいる人間がいますよー」って認証してもらわないとダメなんですって。
この認証前に「サムネイルをアップロード」って枠をいくら押しても、画像フォルダが開きません。
認証するよう促すメッセージが表示され、設定の流れになります。
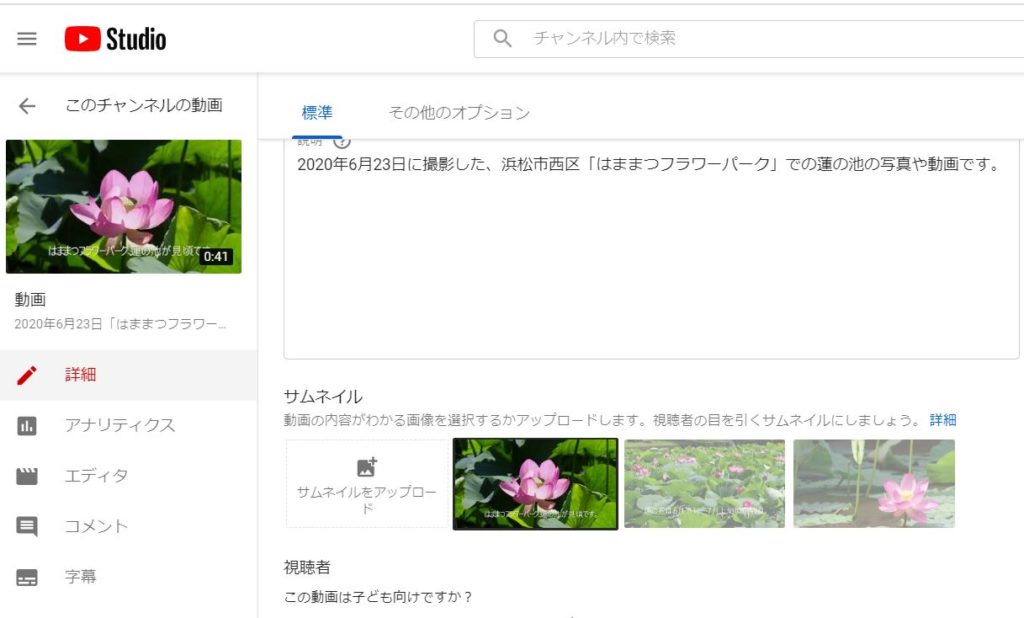
認証方法は2つ。
・電話番号を入力し、自動音声で番号を教えてもらう。
・電話番号を入力し、SMS(メール)で番号を教えてもらう。
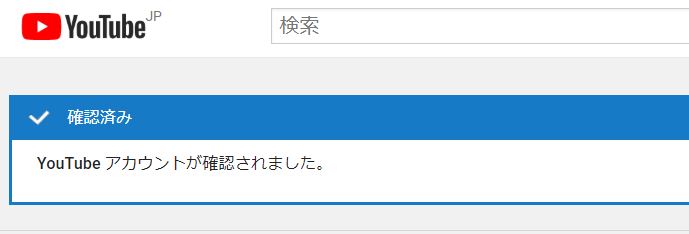
これが通れば、アカウントが確認=認証されます。
サムネイルはわかりやすいものを個別に設定する
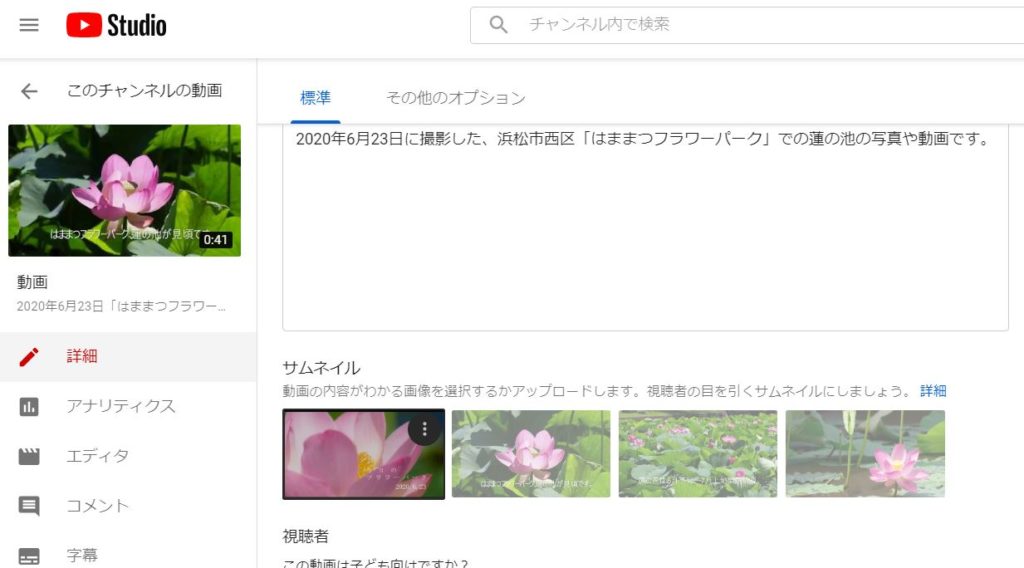
これで、YouTuberみたいなサムネイルが設定できるようになりました!
Photoshopなどの画像編集ソフトを使い、あなたの潜在的なお客様が見たいと思えるような文言や写真を配置したサムネイルを設定しましょう。
まとめ
YouTubeにチャンネルを作ったのは初めてなので、あちこち調べました。
YouTubeに限りませんが、こういうインターネットサービスっていうのは画面がどんどん変わるので、検索で一番上にHITしたものが現在のバージョンに合致するとは限らず。「設定」の出し方なんて、てんでバラバラですね。
苦労しました。
この記事は2020年7月頭現在の「設定」の仕方です。
で、肝心の動画ですが……
まだまだ編集練習中動画ばかりですが、これを重ねて続けていければと思っています。
もし、記事が「役に立った!」って思っていただければなによりです。
お互い、がんばりましょう!
なお、ビジネスに効果的なサムネイル写真を撮影したり、あるいは日々使うカメラやスマホのカメラ機能についての知識が必要と感じられましたら、ぜひ、お問い合わせください。


