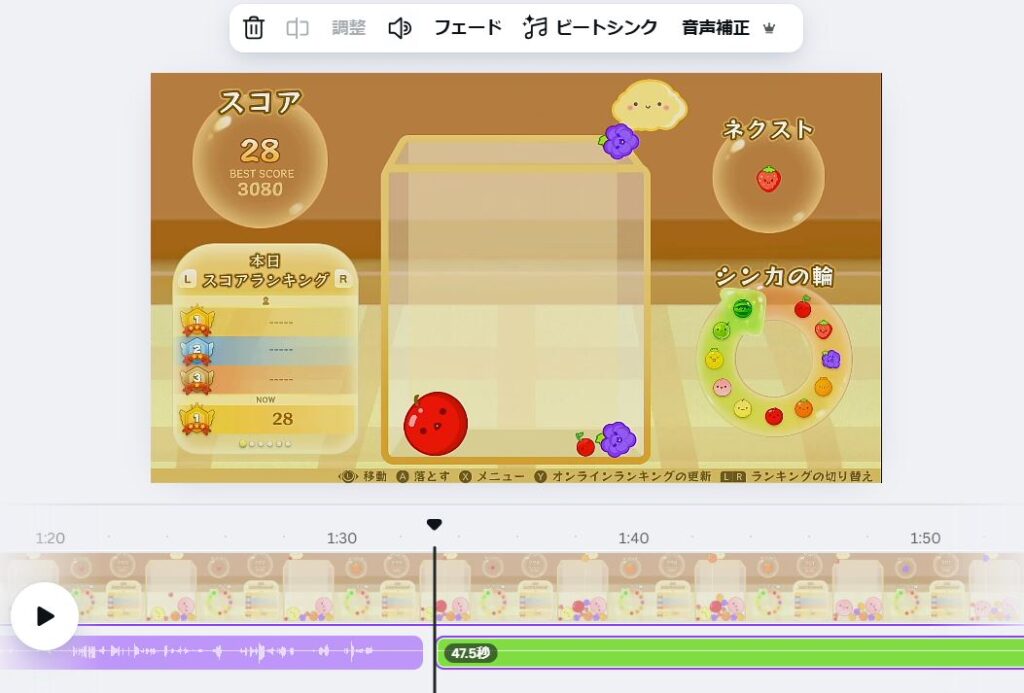【Canva動画編集】アナウンス録音が途中で終わったとき、新たに音声を追加する方法
Canvaの動画編集、ややクセがありますが、そこそこ使えますよね。
今日は、そのクセがある中でも難易度の高い、「録音が途中で終わってしまったあと、途中から再開(追加)する方法」をお伝えしますね。
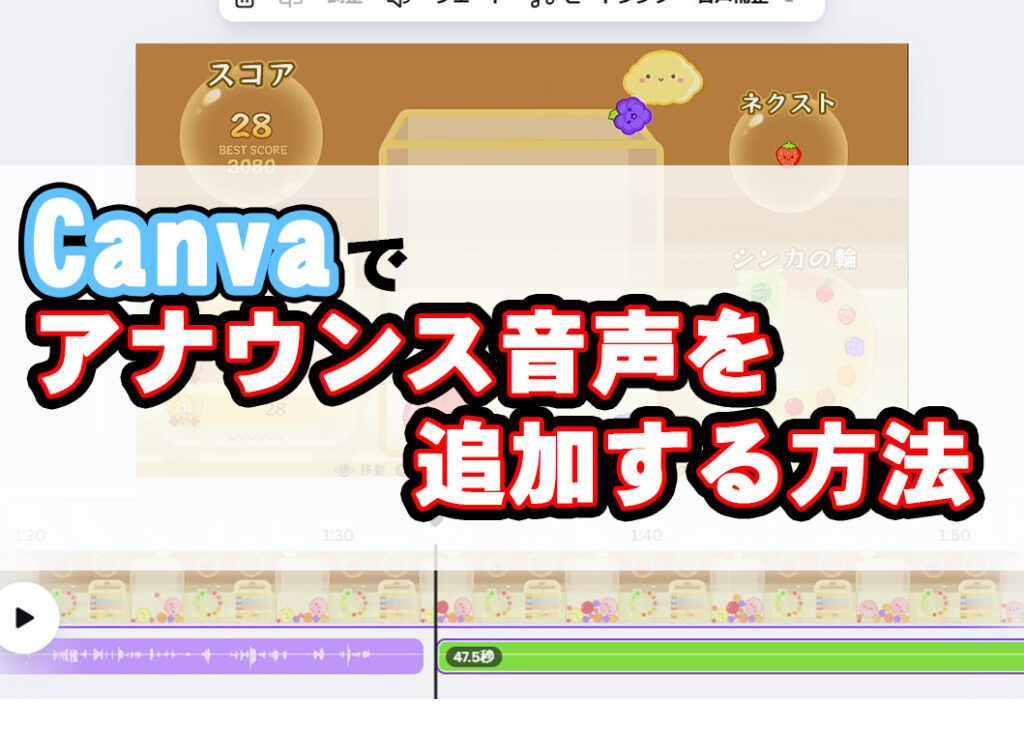
Canvaの動画編集機能にはアナウンス音声録音がある
さて、Canvaの動画編集には、元動画にアナウンスを加えることができる機能があるって知ってる方も多いはず。
ゲーム実況とか、解説動画みたいなやつですね。改めて下記に方法を記します。
レコーディングスタジオ機能の使い方
Canvaの「レコーディングスタジオ」機能は、元動画を再生しながらアナウンスも同時録音する。
というカタチなので、短い動画なら簡単です。
右上の「共有」から「プレゼンと録画」のアイコンを選び、表示された下記の画面では「レコーディングスタジオへ移動」をクリック。
※「共有」を押したあとの画面に「プレゼンと録画」アイコンがなければ、「すべて表示」させてください。
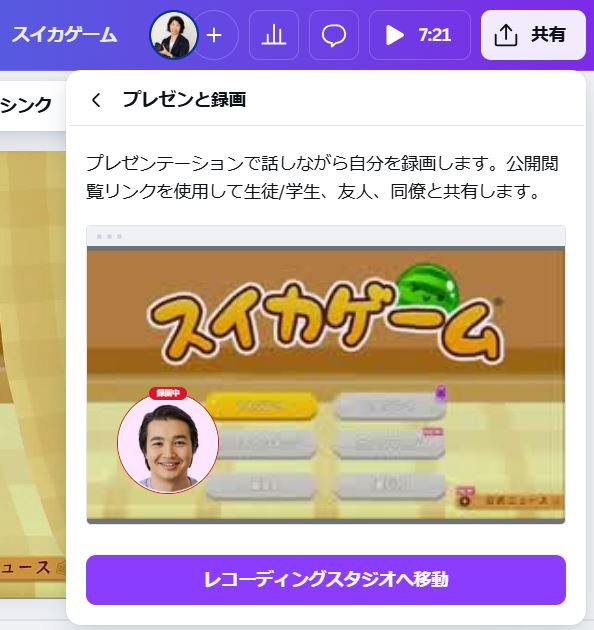
「カメラとマイクの設定」が前面に表示されるので、「カメラなし」を選択します。
マイクに向かって喋り、音量(声量)を確認してください。
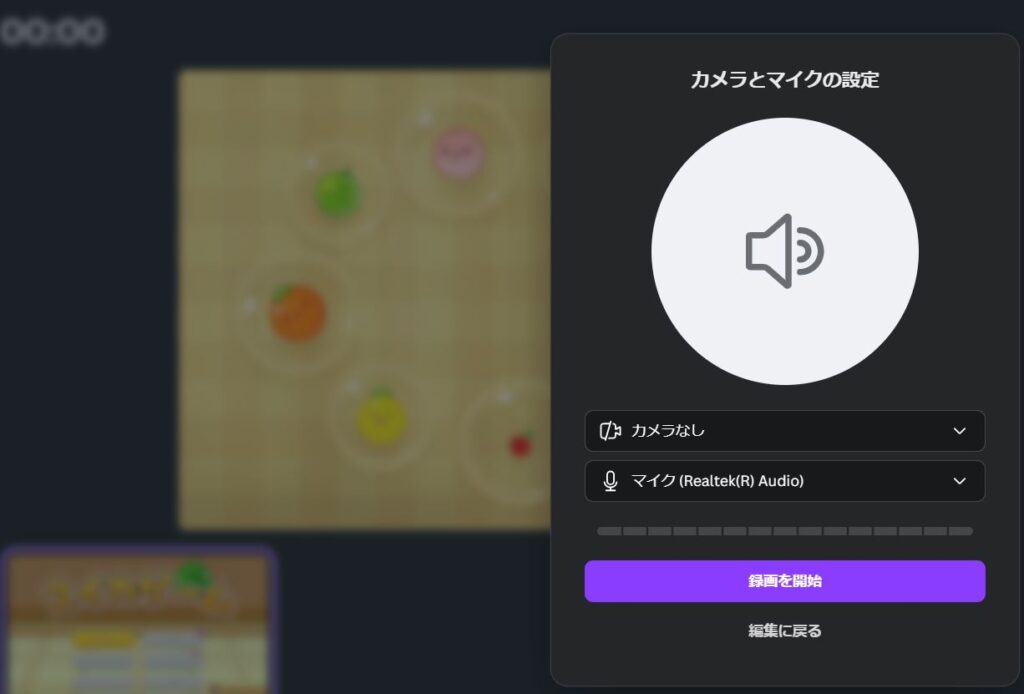
「録画を開始」青いボタンを押します。
アナウンス音声録音が開始される
3,2,1のカウントダウンのあと、録画(録音)が開始されます。
左下には「録画中」の赤いアイコンがありますが、動画には挿入されませんので、安心してください。
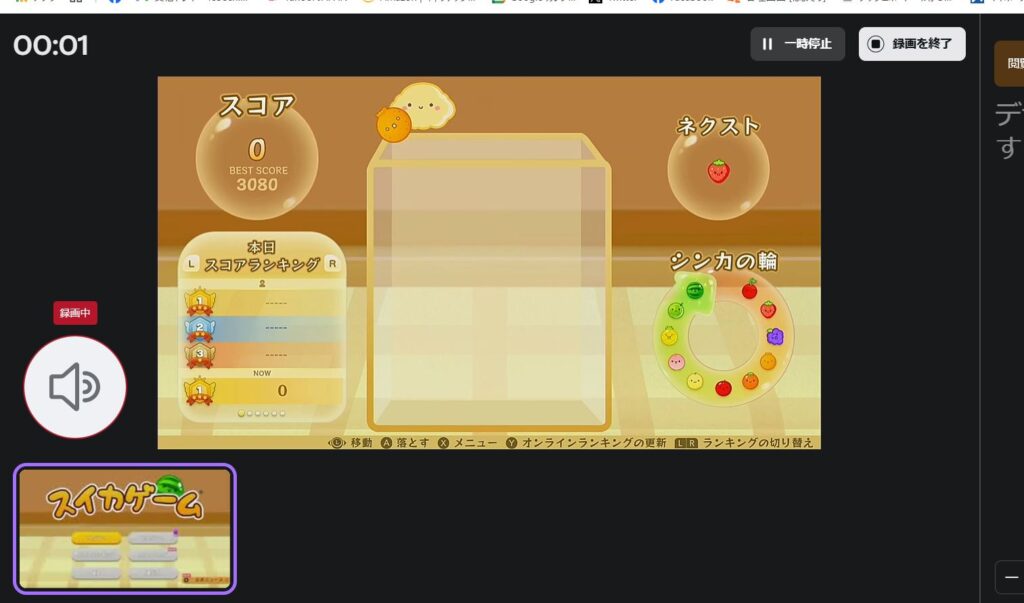
終了時には、右上の「録画を終了」ボタンを押してください。
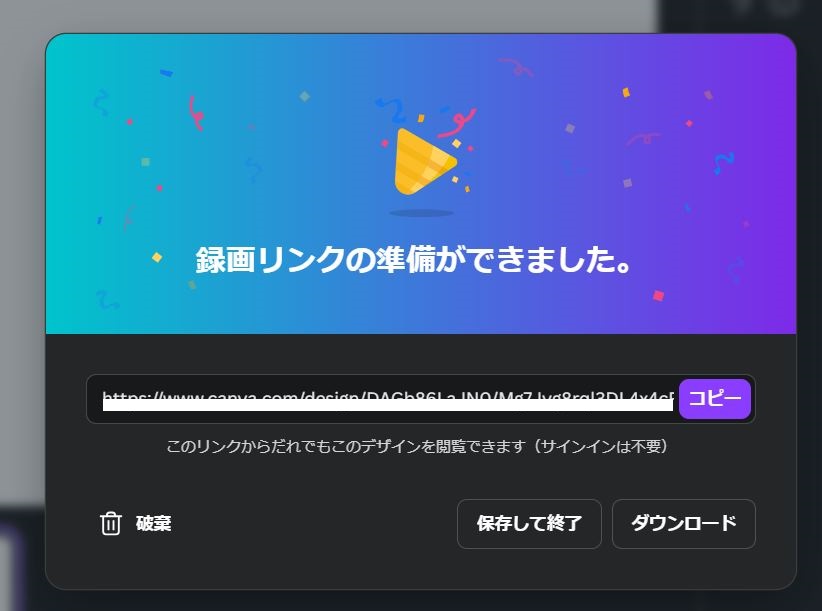
「録画(録音ですが)」が終わったら、「ダウンロード」をして終了です。
MP4形式の動画を保存する画面が出てきますので、完了するまで待ちましょう。
「ダウンロード」された「アナウンス付き動画」は、Windowsパソコンなら「ダウンロード」フォルダに入っています。ファイル名は、Canvaの右上枠内に付けたファイル名.MP4となっているはずです。
私はCanva編集画面で「スイカゲーム」としたので、「スイカゲーム.mp4」というファイル名でアナウンス付き動画として録画されました。
アナウンスが途中で切れても録音を再開できない
でも、長い動画は、どうでしょうか?
噛まずにアナウンス原稿、読めますか? 途中で、誰かが「ピンポーン」ってしたら?
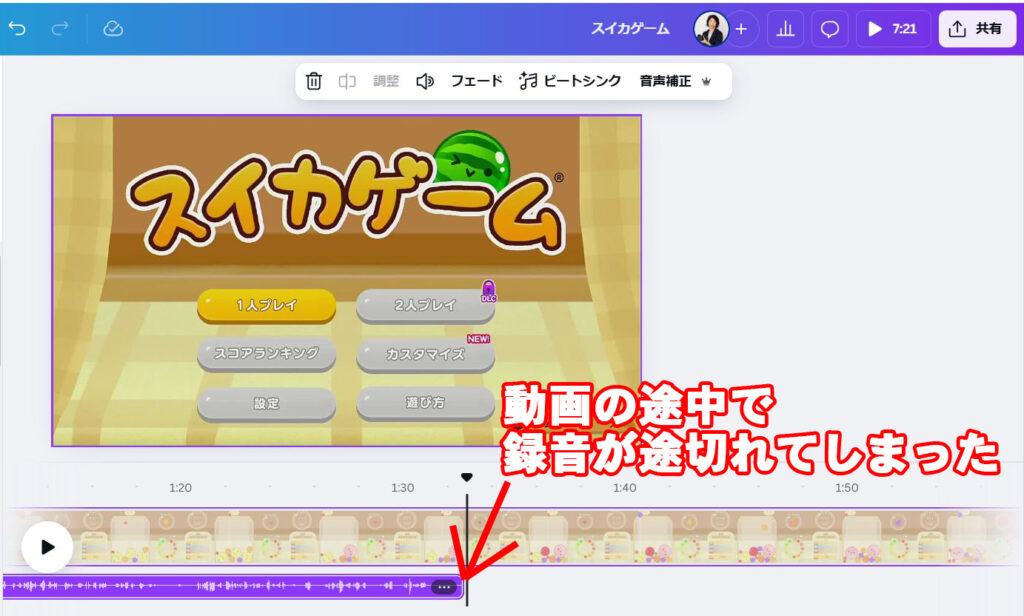
まだ動画が終わっていないのに「録画を終了」をしたら、当たり前ですが、途中で音声が切れてしまいます。
上の画面のように、音声パートは表示されていますが、途中です。
(音声パートは、通常は棒のような状態なので、マウスでクリックしてください。画面のように波形表示になります)
実は、Canvaの「プレゼンと録画」機能は1回きりの録画なのです。アナウンスを途中から再開することができません。
再開しようと、さきほどと同じ画面を開くと「ダウンロード」と「録画を削除」の二択しか出てきません。
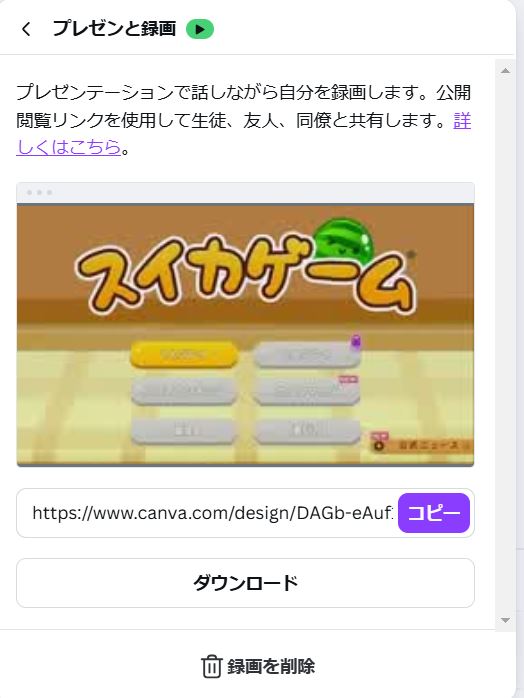
録画を再開したいときには、どうすればいいのか?
ここで、裏技を発動させます。
裏技発動。新しい動画を作成する
1つの動画には、1つの録音しかできないことがわかりました。
つまり、新しく録音データを作るには、別の動画を作ればいいんです。
「録画」した音声データはオーディオタブに入っている
実は、さきほど録音したアナウンスの音声データは、「アップロード」の「オーディオ」に入っています。
合体した(ダウンロードした)MP4ファイルの他に、録音だけの音声データとして、別途保存されています。
ということは……
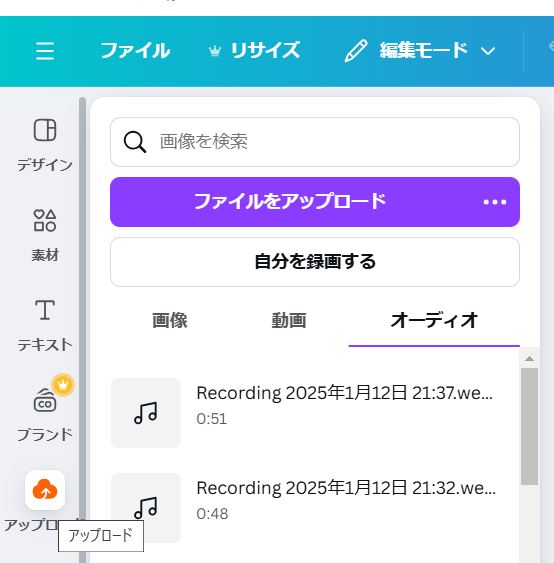
新規デザインで、動画(1080px)を選択する
新しく音声パートを追加するために、新しい動画を用意すればいいんです。
しかも、別にマッシロでもかまいません。音声ファイルだけ、「オーディオ」に入っていればいいのですから。
ということで、いったん、画面を切り替えましょう。
「デザインを作成」を選択し、「動画 1080px」を選択します。
表示されたら、「共有」から「プレゼンと録画」アイコンをクリック。
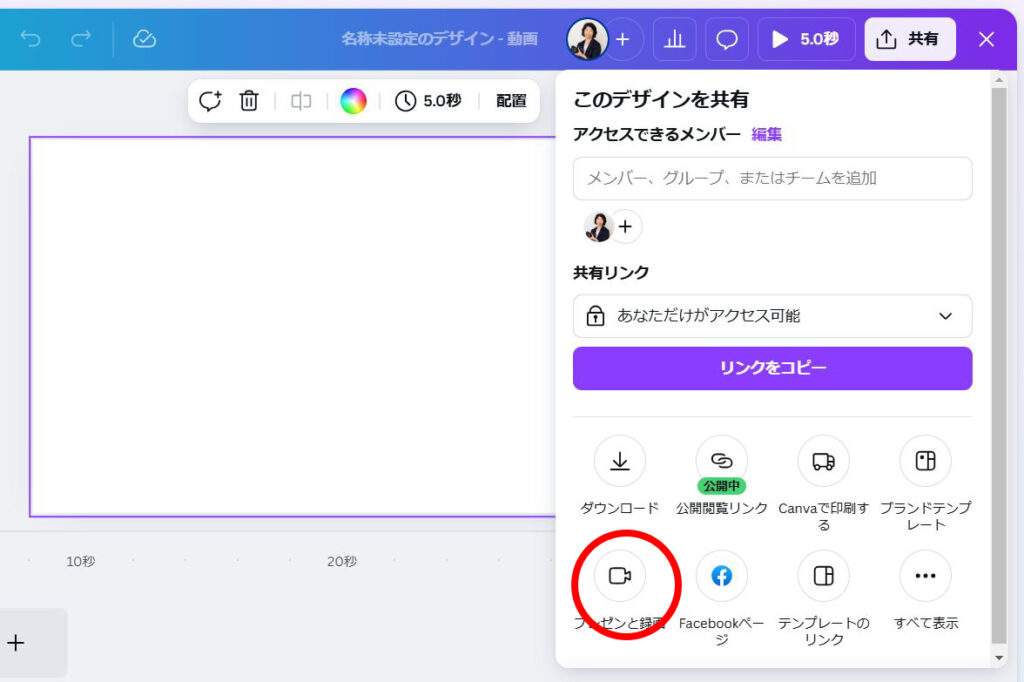
元動画を画面のどこかに表示させる
さて、この「プレゼンと録画」を押したところで、レコーディングスタジオの画面はマッシロです。そりゃ、何も書いていない「動画」ですから当然です。
マッシロの動画を見ながらアナウンスすることはできません。
そのため、元動画のデータを「ダウンロード」フォルダなどから探し出し、再開したい場所から再生させておきます。
ただ、その元動画の音をマイクが拾ってしまうといけませんから、元動画の音量はミュートさせておいてください。
(下記はメディアプレーヤーで再生した元動画。画面右下のスピーカーアイコンはバツになってします)
さきほどの「スイカゲーム」画面と同じように、カメラをオフにして、録画を開始。3,2,1のカウントダウンで始まります。
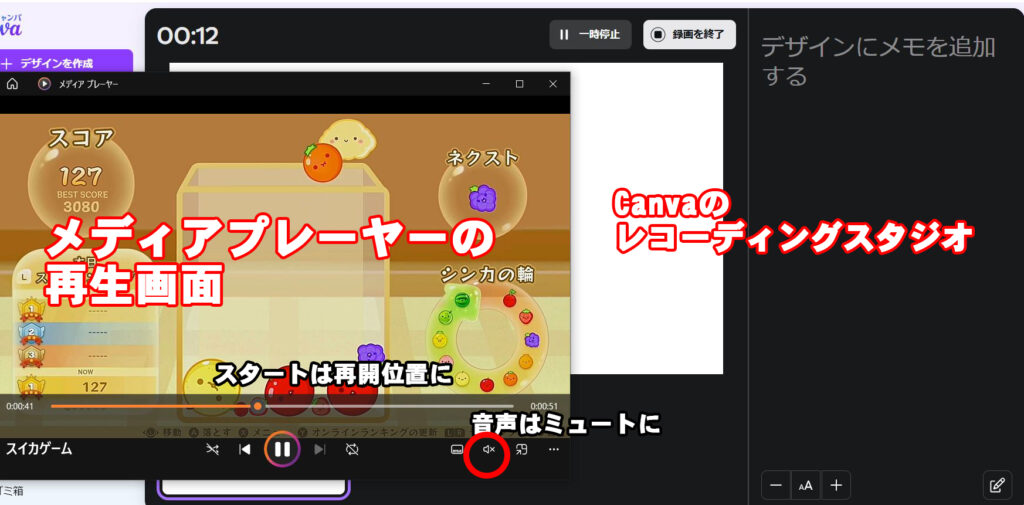
録音を終了したら、ダウンロードするところまでは一緒です。
これで、元動画の途中からを解説する、アナウンスの新しいパートが「オーディオ」タブに追加されました。
元動画に戻り、新たなアナウンスを追加する
元動画「スイカゲーム」を編集する画面に戻ってきました。
「アップロード」をクリックし、「オーディオ」タブをクリックすると、さきほど追加録音したアナウンス音声パートが入っています。
マウスでつかんで、途中で途切れてしまった音声パートのあとに入れてあげます。
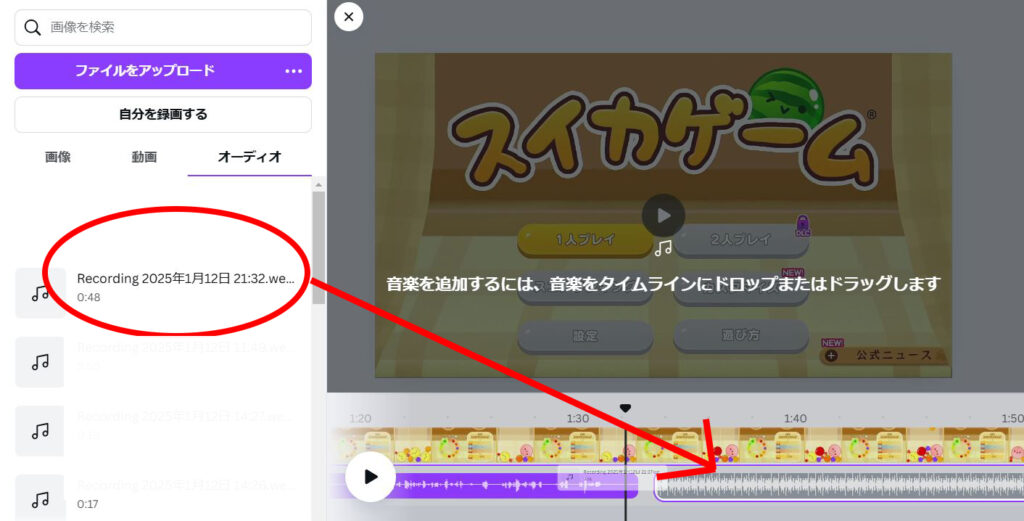
これで、音声が無事に追加されました。